この記事をシェアする
もっとハマる予定だった?
僕の場合、だいたい端末にLinuxをインストールすると、何かのデバイスが動かないとか、音が出ないとか、ハマって1日以上かかるのがほとんど。
まぁそれが醍醐味とすら思ってるので今回もワクワクしながらインストールをしていたのですが。。。。?
問題が全く発生せず、(えぇ、こんな簡単にできてしまって良いの?・・)とすら思うくらい簡単なのに、あれこれ自分でコマンド叩いてアプリケーション入れなくてもウェブブラウザから綺麗なGUIで操作ができるし、何ならNAS機能までついてるし、WiFi飛ばしてホットスポットにすらなってるしで、正にイタレリツクセリ(^_^;)
使うもの&準備するもの
ラズパイで遊んでいる人たちは既にお持ちの物しか無さそうですね笑
順番に行きましょう!
・本体
僕ははModel B のRasberry Pi 3を使用しています。
イメージ的には7〜8年前のノートパソコン程度のスペックが有りますので、割と何でも出来ます笑
・記憶媒体(microSDカード)
microSDカードの中にMP3等をジャンジャン入れるのであれば大きい方が良いかもしれませんが、16GBもあれば十分だと思います。 僕は安かったToshibaのmicroSDを使っています笑
ラズパイではSDカードをパソコンで言うところのSSD(ソリッド・ステート・ドライブ)やHDD(ハード・ディスク・ドライブ)の様な扱いをします。
・電源USBケーブル
以前100円ショップの巻取り式MicroUSBケーブルを使っていたのですが、コネクタの接触抵抗が大きかったようで、ラズパイが頻繁に電圧不足を表示していたのと、コネクタがほんのりあたたかくなっていたので、しっかりした物にしています。
カメラのキタムラ PayPayモール店
電源ケーブルとしての使用なのでこの辺で良いかなと思います。
・AC/DCアダプター(USBアダプター)
僕はASUSのMemoPadの純正アダプタを使用しています。 たまたまビックカメラに処分特価で¥40で売られていたので買いました笑
ラズパイ3では電源容量の推奨が5V2.5A以上なので、12.5W以上の物が望ましいですが、今のところ10Wで足りていますので、こちらのバッファローのアダプタでも問題は無いかと思います。
・LANケーブル
ラズベリーパイは本体そのものがとても軽く、ケースを金属製のものにしない限りはケーブルの硬さで位置が固定出来ないことが多いです。。。笑 私の使っている巻取り式LANケーブルは文字通り巻取り式なので、ケーブルが絡まったりしないように長さが調整出来るので何かと使えます。
イーサプライ PayPayモール店
・お好みでDACが欲しい方は👍
この辺りの事は詳しくないですw
と言うのもとりあえず音を出してみて、満足してしまう音質(僕の場合はBGMとしてなので)だったのでw
気になるのはこれかなぁと思いますが、今の所導入の予定はないですw
物が揃ったらOSをダウンロードしよう!
数百MB程度では有りますが、時間帯によっては2時間位かかってしまうことも有りますので、早めにダウンロードしておきましょう!
ぱっと見英語でとっつきにくいかもしれませんが、サイト右側にdownload↓とあるのでそこまで迷わずダウンロードできると思います。
OSをインストール?書き込み編
ダウンロードしてきたZIPファイルを展開すると、Volumio(OS)のイメージファイルが有ります。
私はメインOSにLinux Mintを使ってるので、イメージデータを右クリックしてDisk Image Writerを使ってSDカードに書き込むだけで済みます!(Linux Mintは扱いやすくて面白いぞ〜!)
Windowsの場合は別途アプリケーションが必要なのですが、わかりやすく説明しているサイトが有りましたのでリンクしておきます↓
MacOSの場合もLinuxと似たような形で、元々書き込むための物があるので、標準搭載アプリケーションのみで書き込みが出来ます。
ほぼというか何も説明していませんが、SDカードへの書き込みは以上です。(この辺の書き込みはありふれてる内容なので特段書く必要も無いかな?と。質問等があれば是非コメントをください!)
もう動きます笑
書き込みが完了したmicroSDカードを
ラズベリーパイに挿し込み、
必要なケーブル類をあれこれ繋いで(と言っても3本しか有りませんが笑)
電源を入れたらカップラーメンが出来上がるまでしばらく待ちましょう。
3分ほど待ったらウェブブラウザのアドレス入力部分にhttp://volumio.localと入れ、接続するとこのような画面になります。
うまく接続されない場合はラズベリーパイのIPアドレスを直接ウェブブラウザに入れます。 (ラズベリーパイのIPを確認する際に一番簡単なのは、ラズベリーパイが接続しているルーターのクライアントモニターやステータスモニターを見るのが早いです。大抵は192.168.1.1でルーターにアクセス出来ます。)
Buffaloの無線LANルーターだとこんな感じで「volumio」と表示されますので、このIPアドレスをウェブブラウザに入れます。
追記:2020/09/27
VOLUMIOにアクセス出来ないと言う人がそれなりにいる様なので、アクセスできなかった場合にチェックする記事を新たに書きましたので、お困りでしたら参考になれば幸いです。
あと、本記事にもリンクがあったこちらのブログも多分http://volumio.localでアクセスができなくなってるパターンかなぁと思います。
読み込みのクルクルと言うのはブラウザのクルクルなのかVolumioのロード時に再生されるクルクルなのかが分からないですが_(:3 」∠)_
追記終了。
音楽再生をするための準備
次に、テスト用の音楽ファイルをネットワーク越しにラズベリーパイのSDカードの中に書き込み、再生テストを行います。
ネットワークをファイラー等で見るとVolumioサーバーが居ます。 このVolumioサーバーへアクセスすると3つのネットワークフォルダが出てきます。
この3つの表示されてるうちの「internal storage on volumio」に音楽ファイルを入れます。
お次はウェブブラウザに戻って音楽ファイルが入っているかを確認します。
まずはページ右上の方に有る歯車をクリックするとオレンジで囲ったチャームが出てきます。
一番上のMY MUSICをクリックして次のようなページに変わります。
この画面になったらマウスカーソルの有るRescanと言うボタンをクリックします。 すると?
オレンジで囲った部分が♫からクルクル回るアイコンに変わります。 元の♫アイコンに戻ったら音楽ファイル検索完了の合図ですので、♫アイコンをクリックします。 すると下の画像のようになります。
オレンジで囲ったMusic Libraryをクリックし、
オレンジで囲ったINTERNALをクリックすると
先ほどネットワーク越しに入れた音楽ファイルが見えるます!
音量や接続しているアンプやスピーカーがしっかり動いていればこの音楽ファイルをクリックすると音楽が再生され始めます!( ✌︎'ω')✌︎
これで音楽が再生されれば、一通り音楽の再生が可能です!!!
文章にして書くと長くなりますが、Volumioのダウンロードを除けば30分かからないくらいでここまで出来てしまうのですから素晴らしいですよね。。。。
ウェブブラウザから操作可能ということは。。。。?
はい、もちろんスマホからも操作可能ということですよ奥さん!
操作方法はパソコンと若干異なりますが、普通のミュージックプレイヤーアプリと変わらない操作感で音楽再生を楽しむことが出来ます!
自分でソース作ることも無ければ回路を自分で作ったりもしてないですし笑
このVOLUMIO、他にも様々なことが出来るのですが、だいぶ長文なので分けて書きたいと思います笑
ここまでお読み頂いた方、本当に有難うございます!
これからもあれこれ触って記事にしていきますので何卒よろしくお願いします٩( 'ω' )و
この記事をシェアする
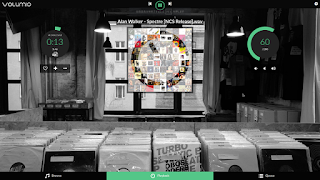

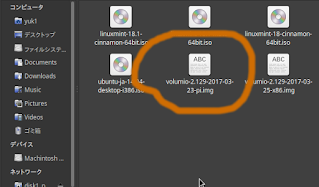








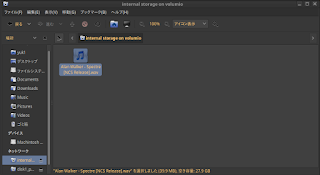

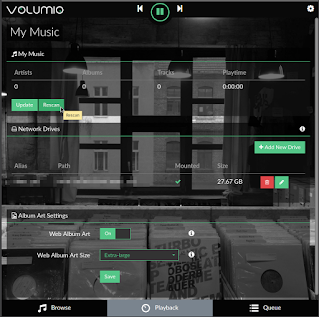



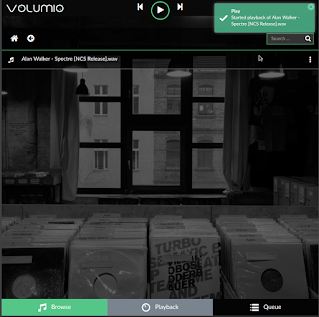

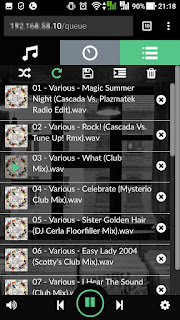

コメント
コメントを投稿